Use views, play, and search to find tickets
Common ticket views
A view organizes tickets based on specific criteria and uses meaningful categories set by admins to organize tickets under. This helps you, as an agent, streamline your workflow and just look at the most important tickets that need your attention. What are some of the ticket view categories that you can use?
- By ticket status - This view includes tickets that fall under the categories of new tickets, less than solved, solved, or open. This might help keep track of tickets that have been open longer than the desired first reply time set by an admin. Keep in mind that first reply time metrics vary by company, so take into consideration your own organization’s policies.
- By special grouping - Includes tickets that come from VIP customers. As an agent, you may be able to recognize which tickets need different kinds of attention.
- By priority - This view allows you to categorize views based on high priority, urgent, normal, or low.
- By CSAT score - As an agent, it could be helpful to you to track your progress and performance. This would allow you to easily access your tickets that got a rating of good, good with comment, bad, or bad with comment.
To access your views, you will click in the file folder icon on the left sidebar. When you click on a specific view, the tickets that match the criteria of that view will appear in the main window area (Figure 1).
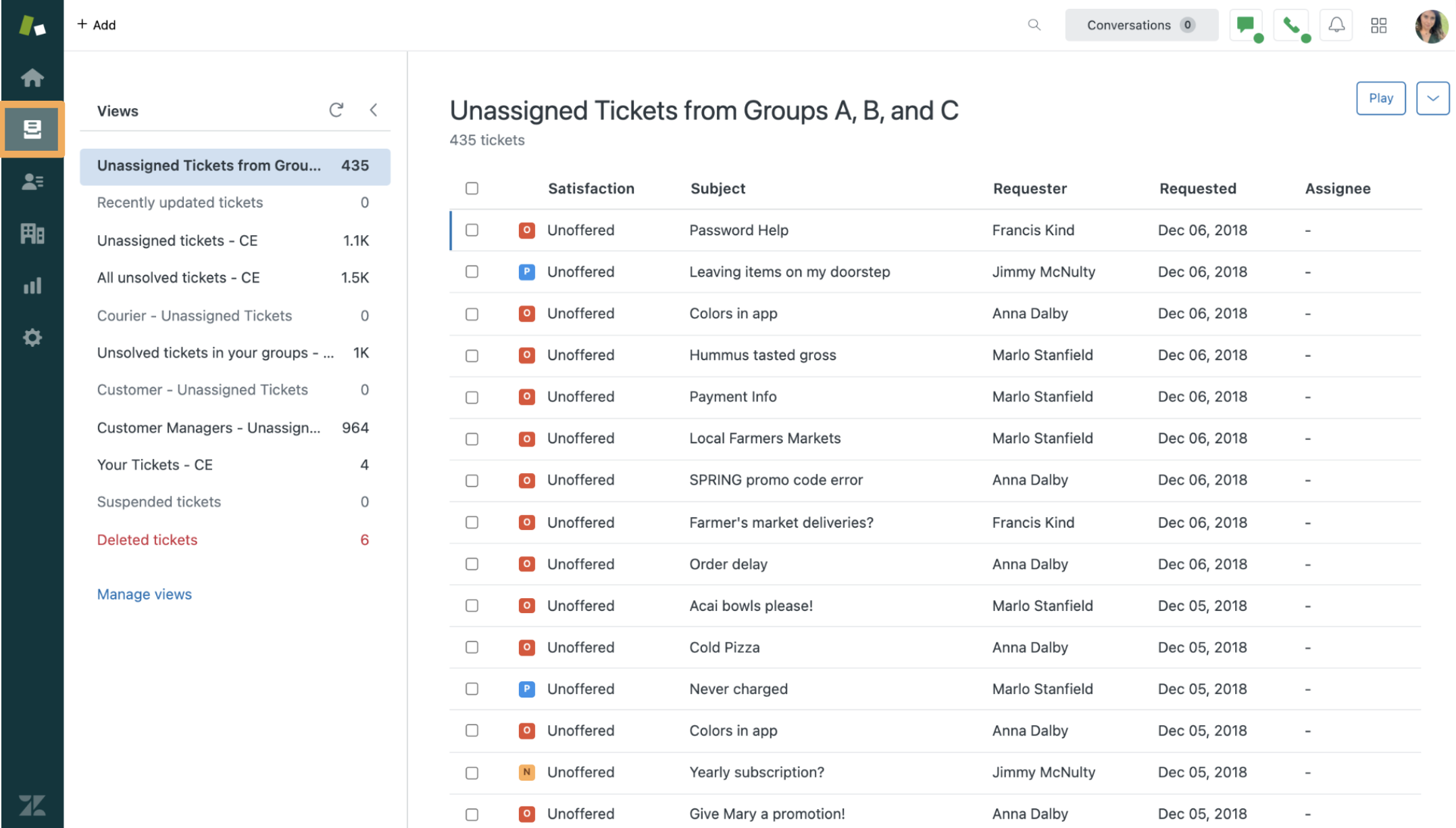 Figure 1. View icon on the left sidebar
Figure 1. View icon on the left sidebar
The key information that appears in each view is customized by your admin. For the specific view in Figure 1, admins added columns showing the ticket subject, requester, date the ticket was requested, and assignee. These columns might vary based on the information admins feel are valuable for you to have as you start your shift and begin working on tickets.
Play button
Clicking on the Play button will serve you tickets from the top to the bottom of a view, ignoring tickets that other agents are working on (Figure 2). You can use the play button to work in quick succession as you solve tickets and want to move on to the next one. Using the play button results in more efficient workflow. When you wrap up one ticket, you will immediately be served another ticket instead of needing to go back to your views and locate a ticket.
 Figure 2. Play button on the upper right corner
Figure 2. Play button on the upper right corner
Avoiding agent collision on the same ticket
You can also locate tickets to work on by looking at the upper left corner of the ticket to identify the avatars of other agents currently viewing or editing the ticket (Figure 3). The color of the avatar border indicates the type of agent activity on the ticket:
- A blue border indicates an agent is editing the ticket.
- A normal avatar indicates an agent is viewing the ticket.
- A greyed out avatar indicates an agent is not working on the ticket, or is idle.
Understanding these statuses will help you save time and decide whether or not finding another ticket to work on might be a better choice.

Figure 3. Agent collision on the same ticket interface
Search icon
Finally, you can find the search icon by navigating to the top toolbar and locating the magnifying glass, type a word, and hit Enter. (Figure 4). You have the ability to filter search results based on tickets, users, articles and organizations. You can bulk update search results. To get more detail on any one of the tickets, simply hover on any of the individual search results tabs for a quick view of the ticket.
 Figure 4. Search icon on the top toolbar
Figure 4. Search icon on the top toolbar
Best Practice
Here is a best practice to help you as you move through solving tickets in Zendesk. If you need to access a ticket that you just recently viewed or updated, hover over the +Add button to access your most recently viewed tickets (Figure 5).
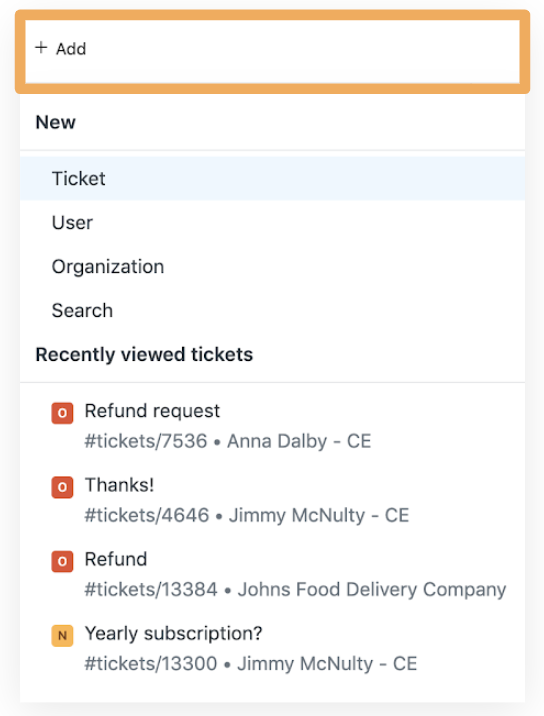
Figure 5. +Add button
Troubleshoot
Question 1: As you can see in Figure 6, An agent wants to work on tickets assigned to their group, but wants to work on tickets that are categorized as high priority. Where should an agent click next to locate tickets that are high priority?
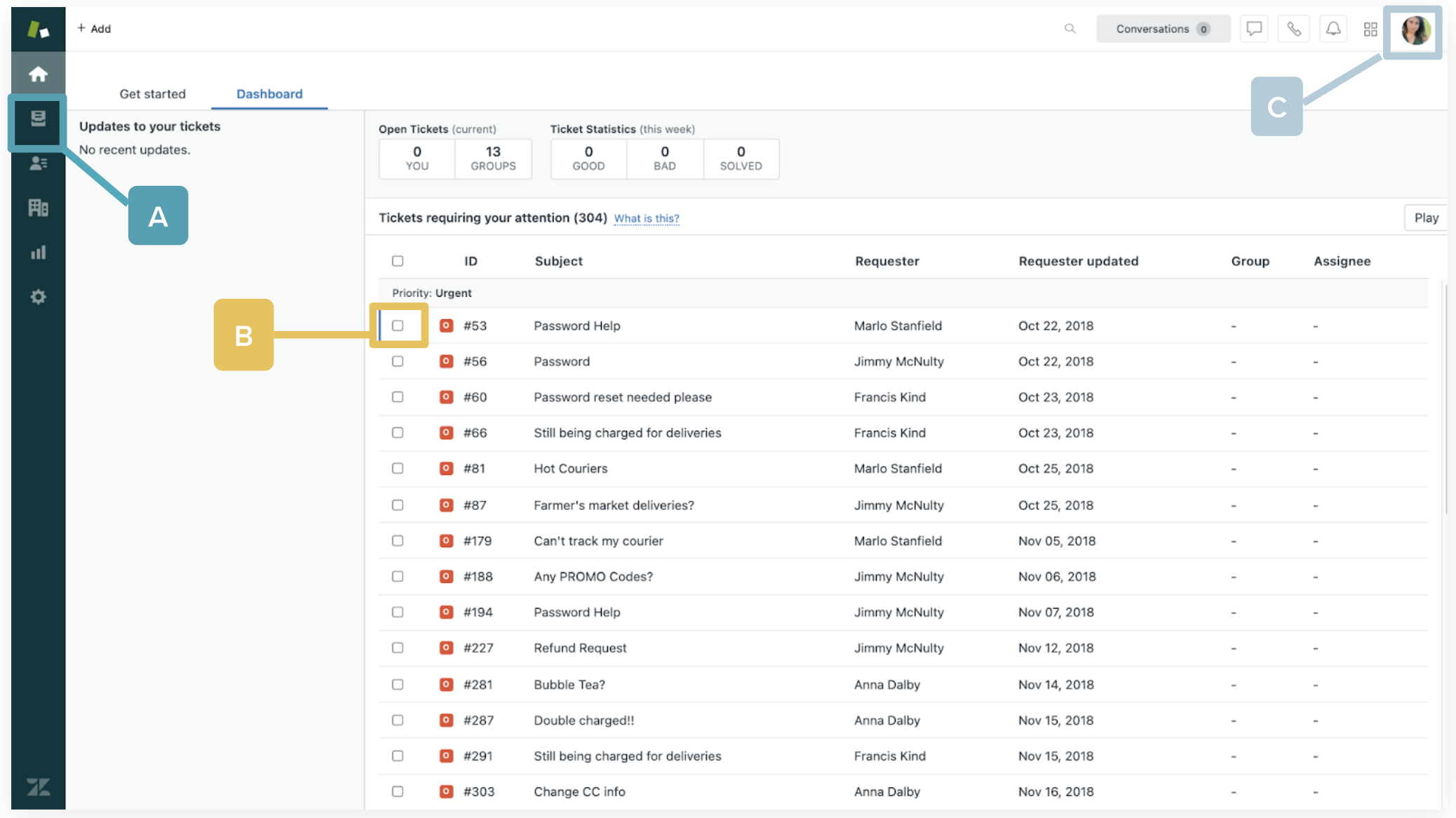
Figure 6. Agent dashboard
